Per i
Server con sistema operativo Microsoft Windows il Pannello di Controllo Plesk deve essere installato tramite l'apposito installer presente sul desktop del Server, seguendo le istruzioni che compaiono una volta fotto doppio clic sul collegamento "Plesk_installer.bat - Shortcut".
Per prima cosa procedere all'accesso al Server digitando il seguente link su un browser a propria scelta (Explorer, Firefox, Chrome, Safari):
https://indirizzoipprimario:8443
dove "
indirizzoipprimario" è l'
IP primario del proprio Server Dedicato (comunicato da Aruba all'indirizzo email indicato in dati Intestatario nell'
email "Conferma attivazione server dedicato").
E
8443 è la porta utilizzata dal servizio Plesk (quindi uguale per tutti).
Ad esempio nel browser Firefox 47.0.1 l'accesso al pannello avviene nel seguente modo:
- Digitare il link del tipo "https://indirizzoipprimario:8443" sulla barra in alto del browser Firefox.
- Nella pagina che si apre cliccare su Avanzate, come da immagine esemplificativa sottostante:
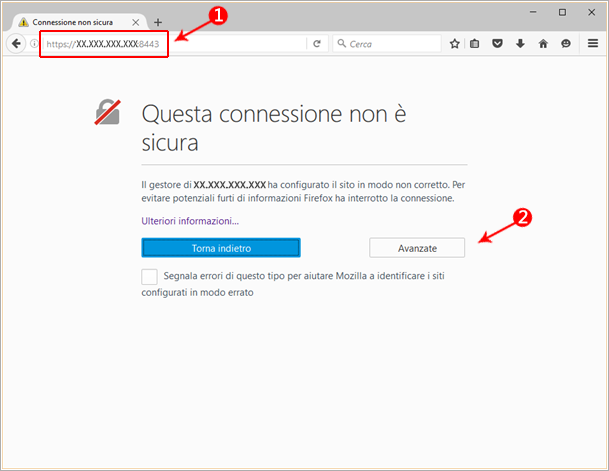
Quindi nel riquadro che si apre cliccare su Aggiungi eccezione…:
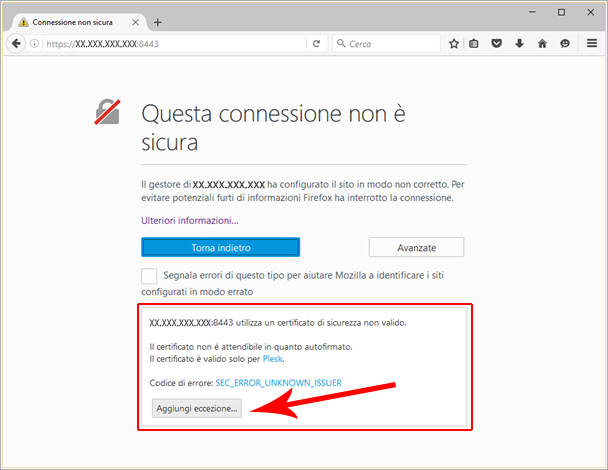
E nella schermata successiva spuntare l'opzione "Salva eccezione in modo permanente" quindi cliccare su Conferma eccezione di sicurezza:
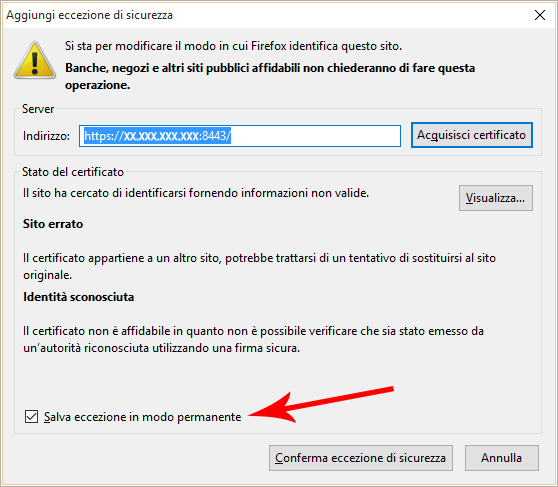
Una volta raggiunto il desktop del Server, come detto in precedenza, è necessario
installare il Pannello di Controllo Plesk sulla macchina.
Per procedere fare doppio clic sul collegamento "
Plesk_installer.bat – Shortcut" presente sul Desktop del Server e seguire le istruzioni che compaiono.
Una volta completata l'installazione, accedere al Pannello utilizzando l'utente "
admin", come Username, e
SOLO per il PRIMO accesso la Password temporanea "
Plesk".
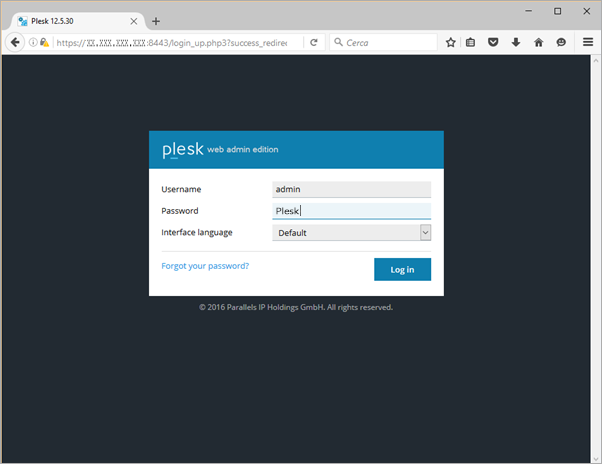
È fortemente consigliata la modifica di tale Password durante la configurazione del Pannello.
Soltanto in fase di primo accesso al Server, a questo punto della procedura, il sistema chiede alcune informazioni per completare la configurazione del Pannello di Controllo Plesk.
In fondo alla prima schermata che si apre,
Parallels End-User License Agreement, spuntare le due caselle per accettare i termini della Licenza e per non visualizzare più il messaggio ad ogni accesso al Pannello.
Quindi cliccare su
Accept, come da immagine esemplificativa sottostante:
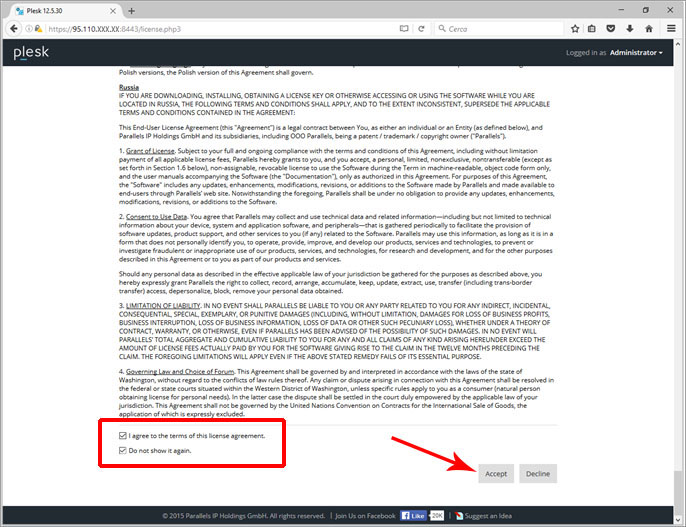
Nelle schermate successive viene richiesto di scegliere alcune impostazioni di base sulla visualizzazione e l'utilizzo del Pannello Plesk. Queste impostazioni sono comunque modificabili in seguito in qualsiasi momento attraverso il Pannello di Controllo stesso.
La prima scelta da compiere riguarda l'interfaccia di visualizzazione. Nella schermata
View Selector si consiglia di spuntare le opzioni:
- Commercial Web Hosting
- Power User View
Quindi cliccare su
OK.
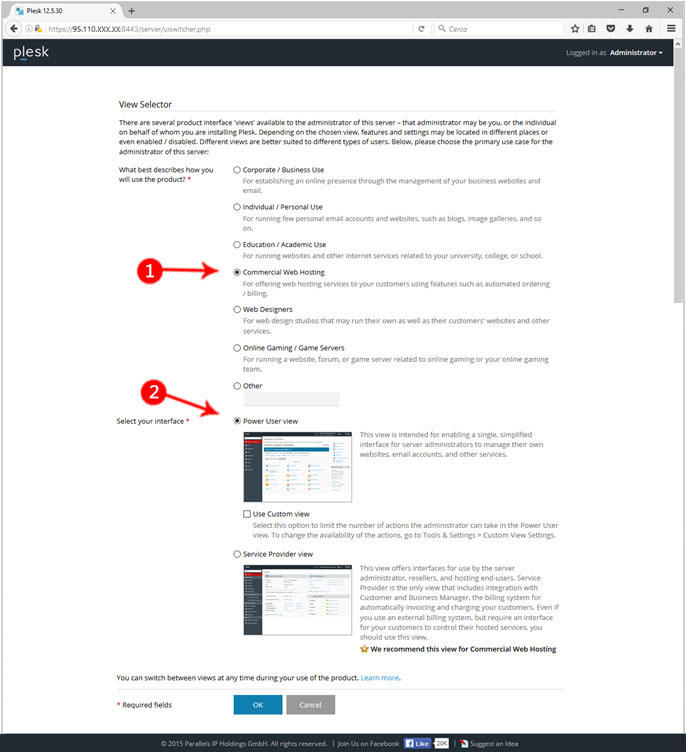
Nella pagina successiva:
- Lasciare invariato l'hostname visualizzato (è possibile modificarlo in seguito).
- Lasciare invariato l'indirizzo IP visualizzato.
- Aggiungere, se si desidera, un altro o altri indirizzi IP mantenendo la sintassi visualizzata nell'esempio (è possibile aggiungerne in seguito).
- Impostare una nuova Password o confermare quella ricevuta da Aruba nell'email "Server - Password di Attivazione Ordine".
Quindi cliccare su
OK.
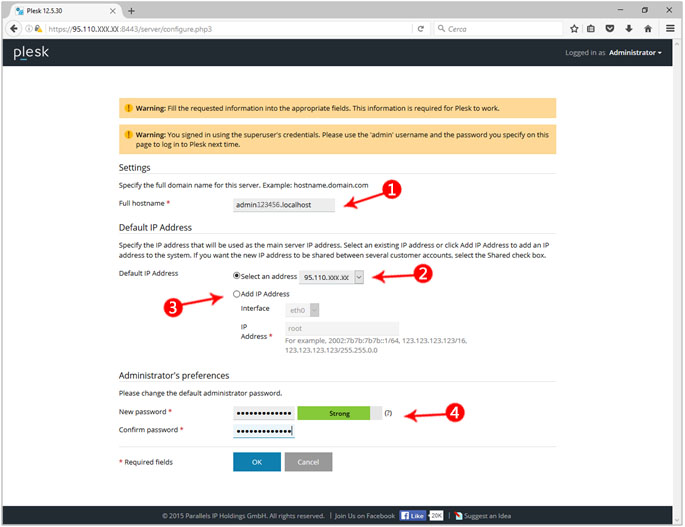
Quindi nella schermata
Administrator information inserire i dati dell'Intestatario del servizio o del Rappresentante Legale in caso di società (è possibile modificarli in seguito) e cliccare su
OK.
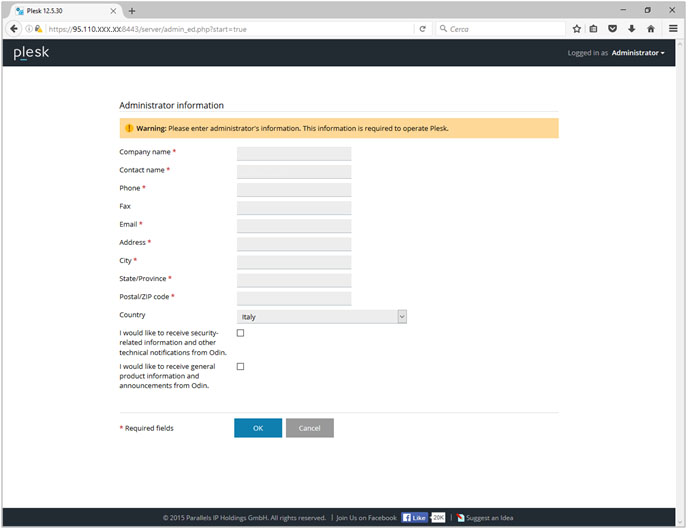
In seguito cliccare sull'icona
Install Key, come da immagine esemplificativa sottostante:
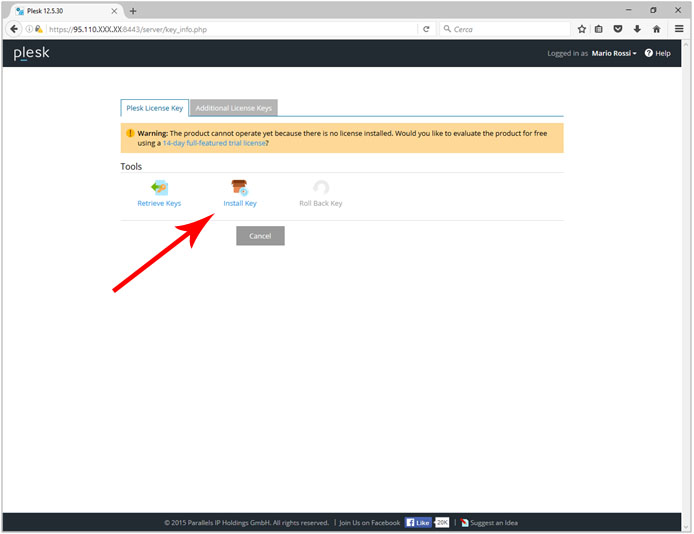
Quindi scegliere l'opzione
Upload a license key file e cliccare su
Sfoglia... per caricare dal proprio computer la
licenza d'uso del Pannello di Controllo Plesk, inviata da Aruba per email all'indirizzo indicato in Dati Intestatario.
La licenza viene inviata in allegato all'email "Installazione licenza d'uso del Pannello di Controllo Plesk" e deve essere scaricata sul proprio computer per poi essere caricata su Plesk a questo punto della procedura. Si tratta di un file del tipo
PLSK.123456.0000_install.txt
Una volta caricato il file della licenza cliccare su
OK.
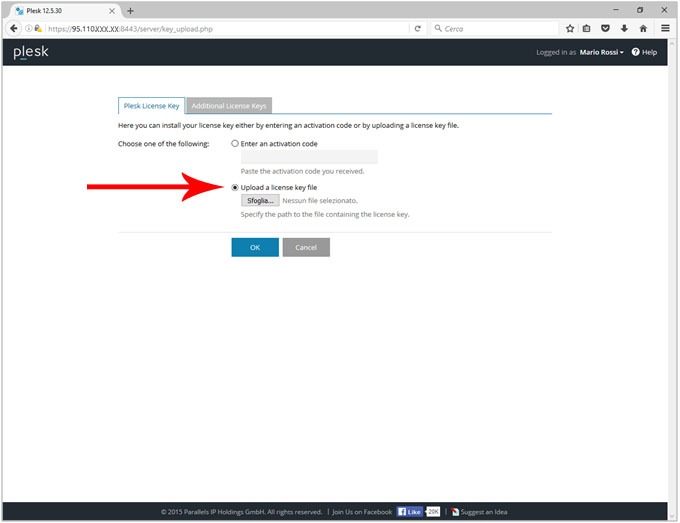
Nella schermata successiva,
Website Information, si deve procedere alla creazione del primo spazio per dominio sul Server.
- Il primo dato richiesto riguarda infatti il nome del dominio. Inserire un nome valido e già registrato (con Aruba o altro provider).
Il nome di dominio inserito (il classico www...) deve chiaramente essere impostato anche sul DNS, altrimenti al termine della procedura il sito non risulterà visibile. Se il dominio in questione è registrato con Aruba la procedura da seguire è quella riportata nel seguente articolo Configurare, modificare o rimuovere le impostazioni relative al Record A.
- In corrispondenza di IPv4 comparirà l'IP primario del proprio Server, ma se durante la procedura sono stati aggiunti altri indirizzi IP sarà possibile scegliere quello di proprio interesse dal menù a tendina.
- Scegliere delle credenziali a proprio piacere (Username e Password) che serviranno in seguito per accedere tramite FTP o Plesk allo spazio web che si sta creando per caricare le pagine del sito e tutto il materiale necessario alla sua realizzazione.
Queste credenziali sono personali e di fondamentale importanza. Ricordarsi di prenderne nota e di non smarrirle.
Quindi cliccare su
OK.
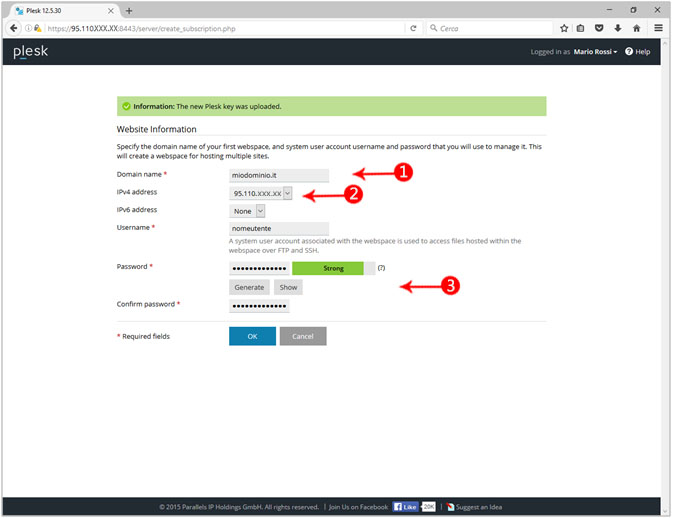
Infine cliccare su
Ok, back to Plesk.
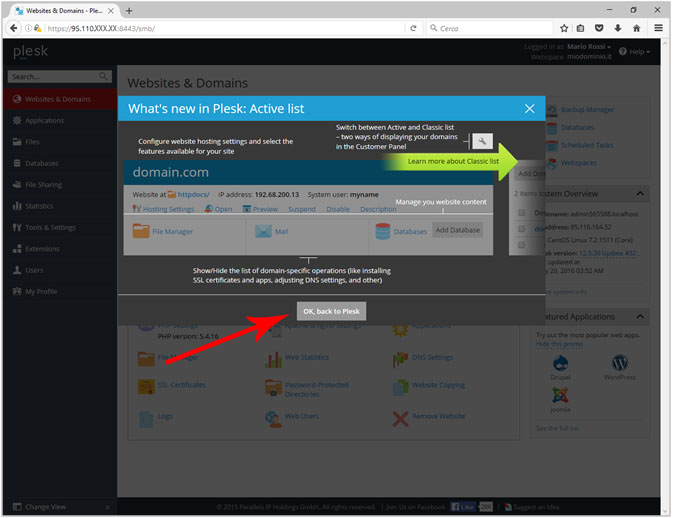
Quella che si visualizza a questo punto è la pagina principale del Pannello Plesk dalla quale compiere tutte le modifiche e le operazioni sul proprio Server e i domini ospitati.
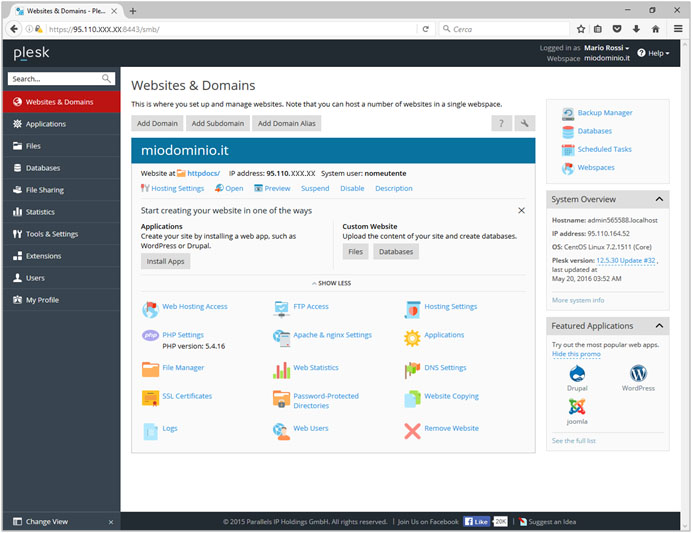
Per informazioni sull'utilizzo del Pannello di Controllo Plesk si vedano le guide dedicate:
https://docs.plesk.com/it-IT/12.5/
L'installer del Pannello di Controllo è reperibile anche sul sito ufficiale:
https://page.plesk.com/plesk-onyx-free-download