VDS Windows
Per effettuare l'accesso al VDS Windows, tramite computer con sistema operativo Windows, è necessario utilizzare l'apposito client "
Desktop Remoto" già installato sul computer.
Per eseguire l'accesso è necessario utilizzare le credenziali impostate in fase di creazione del VDS Windows:
- la username è administrator
- la password è scelta dall'utente
- Cliccare sul tasto "Start"
 del computer, digitare "rdp" e cliccare su "Connessione Desktop remoto";
del computer, digitare "rdp" e cliccare su "Connessione Desktop remoto";
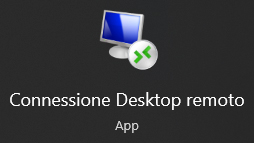
- si aprirà l'interfaccia "Connessione Desktop remoto", alla voce "Computer" inserire l'indirizzo IP primario del proprio VDS (invitato tramite email da Aruba) e cliccare sul pulsante "Connetti";

- nella schermata successiva "La connessione remota è attendibile?" confermare con il pulsante "Connetti" (se non si vuole più visualizzare il messaggio di sicurezza spuntare la voce "Non visualizzare più questo messaggio per le connessioni a questo computer");
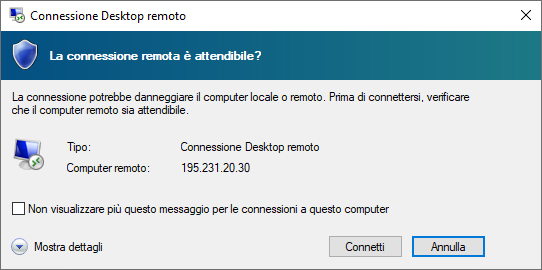
- si aprirà la finestra "Immettere le credenziali" inserire username e la relativa password scelta dall'utente in fase di creazione del VDS;
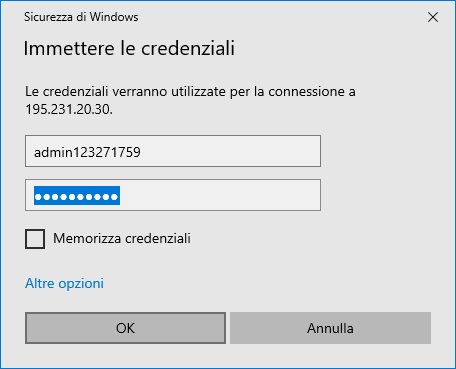
- confermare con il pulsante "OK".
Per chiudere una connessione esistono due metodi:
- Cliccare sulla X presente nella barra in alto presente sulla schermata del VDS, si aprirà una finestra che richiede la conferma dell'operazione, cliccare su "OK".
- oppure
- "Start"
 > "Power" > "Disconnect".
> "Power" > "Disconnect".
- Da "Start"
 selezionare il profilo dell'utente (nell'esempio adminxxxxxx) e cliccare su "Sign out".
selezionare il profilo dell'utente (nell'esempio adminxxxxxx) e cliccare su "Sign out".
VDS Linux
Per effettuare l'accesso al VDS Linux è necessario utilizzare un client SSH.
- Se il computer dal quale si opera per accedere al VDS ha sistema operativo Linux o Mac, significa che possiede già un client idoneo ad effettuare l'operazione.
- Se invece il computer dal quale si opera per accedere al VDS ha sistema operativo Windows, è necessario utilizzare un client SSH come ad esempio Putty (gratuito, funzionale, leggero, non è necessario scaricarlo perché è un client eseguibile).
Per eseguire l'accesso è necessario utilizzare le credenziali impostate in fase di creazione del VDS Linux:
- la username è root
- la password è scelta dall'utente
Per collegarsi al VDS Linux da computer con sistema operativo Linux o Mac utilizzare l'apposito client già installato sul computer oppure scrivere in riga di comando (va messo l'IP primario del VDS):
ssh xx.xxx.xxx.xxx -l root
Viene poi richiesto l'inserimento delle credenziali di accesso al VDS, ovvero la
password collegata alla
username.
Le credenziali di accesso al VDS sono quelle scelte in fase di creazione del VDS.
Si visualizza una schermata diversa a seconda della versione del sistema operativo Linux del proprio VDS e si procede come di seguito:
Inserire la propria
username dopo "
login as:" e premere "
Invio".
login as: root
Alla fine della seconda stringa di testo che compare, in corrispondenza del rettangolo verde, inserire la
password associata alla
username (i caratteri digitati non si vedono comparire, ma la password viene comunque inserita).
Quindi premere "
Invio".
root@xx.xxx.xxx.xxx's password:
Inserire la propria
username dopo "
login as:" e premere "
Invio".
login as: root
Alla fine dell'ultima stringa di testo che compare, dopo il simbolo $, in corrispondenza del rettangolo verde, inserire la
password associata alla
username (i caratteri digitati non si vedono comparire, ma la password viene comunque inserita).
Quindi premere "
Invio".
root@xx.xxx.xxx.xxx's password:
Last login: Sun Jul 3 10:10:10 2022 from xxx.xxx.xx.xxx
Parallels Plesk Panel is running on this server.
[root@root ~]$
Se si necessita della conoscenza di alcuni comandi di base Linux, si consiglia di visionare il seguente link:
http://www.linuxguide.it/directory.htm
Per collegarsi al VDS Linux da computer con sistema operativo Windows è necessario utilizzare un client SSH come ad esempio Putty.
Di seguito il link dove trovare il client Putty:
https://www.chiark.greenend.org.uk/~sgtatham/putty/latest.html
Una volta scaricato e fatto doppio clic sull'icona si apre la schermata di seguito.
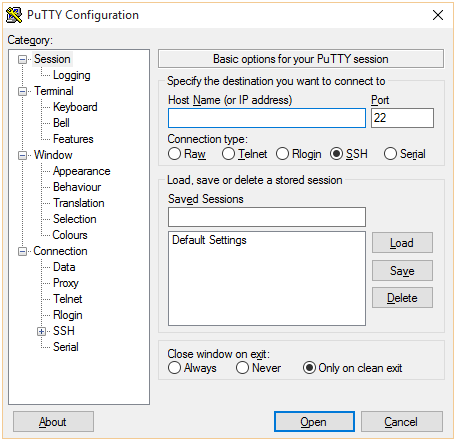
Nel campo "
Host Name (or IP address)" inserire l'indirizzo IP assegnato al VDS (es. 95.110.200.5). Lasciare invece invariati i campi "
Port" e "
Connection type".
Quindi cliccare sul tasto "
Open":
Nella schermata successiva accettare il "key fingerprint" del VDS cliccando su "
Sì".
In questo modo la chiave di collegamento tra VDS e computer in uso è salvata e non verrà richiesto di salvarla agli accessi successivi.
In caso si clicchi su "
No" questo messaggio comparirà ad ogni accesso al proprio VDS.
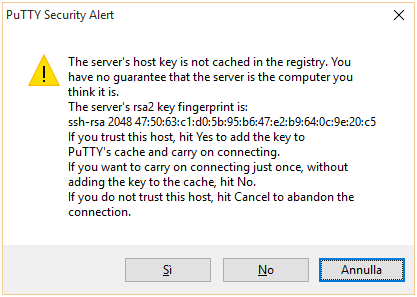
Nella schermata nera che si apre inserire le proprie credenziali di accesso al VDS (
username e relativa
password).
Si visualizza una schermata diversa a seconda della versione del sistema operativo Linux del proprio VDS (Ubuntu o CentOS) e si procede come di seguito:
Inserire la propria
username dopo "
login as:" e premere "
Invio".
Login as: root
Alla fine della seconda stringa di testo che compare, in corrispondenza del rettangolo verde, inserire la
password associata alla
username (i caratteri digitati non si vedono comparire, ma la password viene comunque inserita).
Quindi premere "
Invio".
root@xx.xxx.xxx.xxx's password:
Inserire la propria
username dopo "
login as:" e premere "
Invio".
Login as: root
Alla fine dell'ultima stringa di testo che compare, dopo il simbolo
$, in corrispondenza del rettangolo verde, inserire la
password associata alla
username (i caratteri digitati non si vedono comparire, ma la password viene comunque inserita).
Quindi premere "
Invio".
root@xx.xxx.xxx.xxx's password:
Last login: Sun Jul 3 10:10:10 2022 from xxx.xxx.xx.xxx
Parallels Plesk Panel is running on this server.
[root@root ~]$
Se si necessita della conoscenza di alcuni comandi di base Linux, si consiglia di visionare il seguente link:
http://www.linuxguide.it/directory.htm