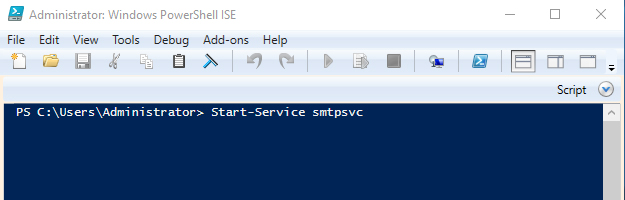Per inserire il nome scelto sul proprio server Windows procedere come indicato:
- accedere al server tramite RDP;
- dal pulsante Start selezionare Control Panel;
- cliccare su System and Security;
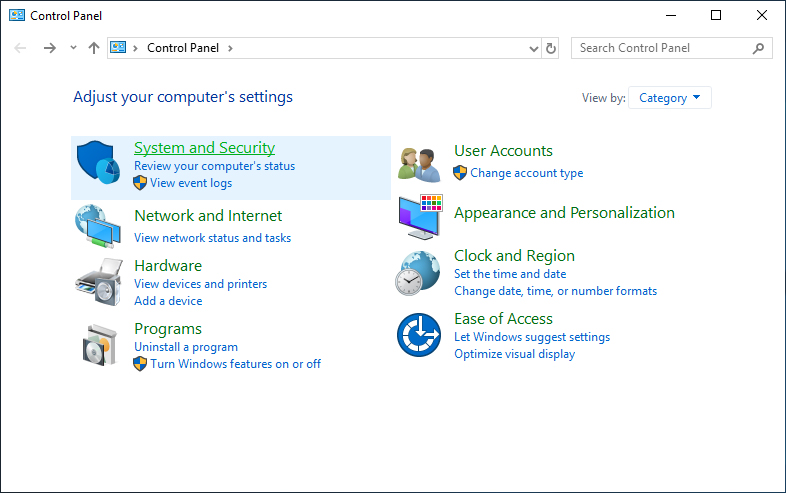
- cliccare su System;
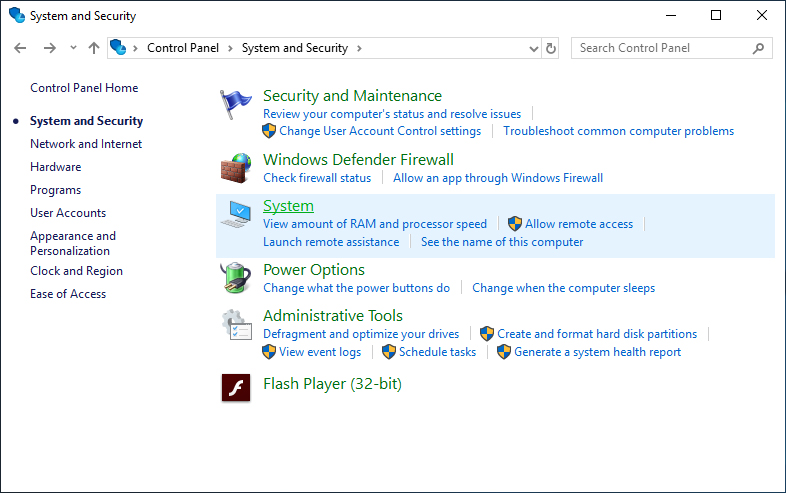
- per Windows Server 2016/2019 cliccare su Change settings;
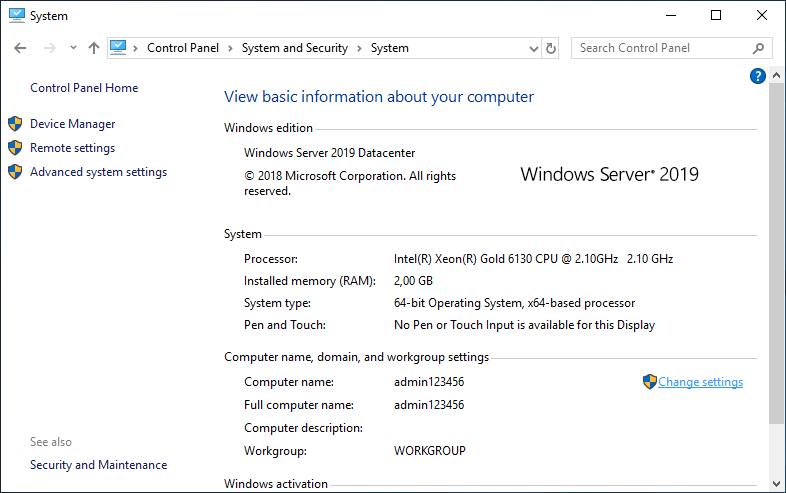
- per Windows Server 2022. cliccare la voce System protection presente sulla destra;
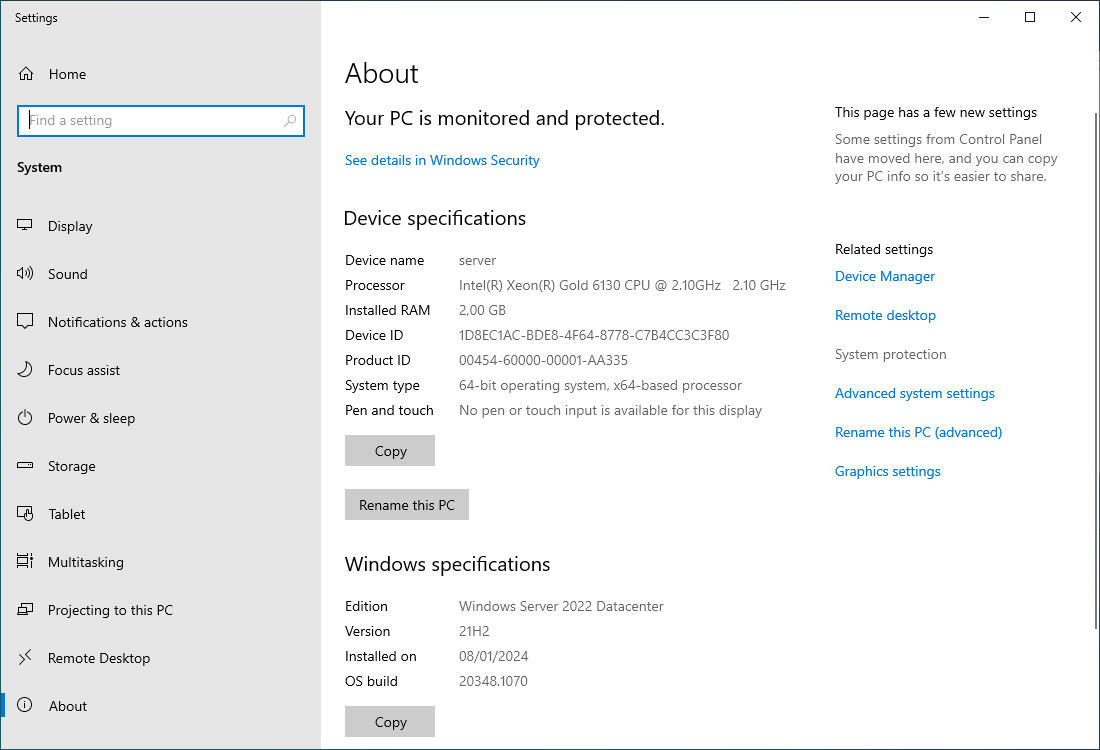
- in System Properties (tab Computer Name) cliccare sul pulsante Change...;
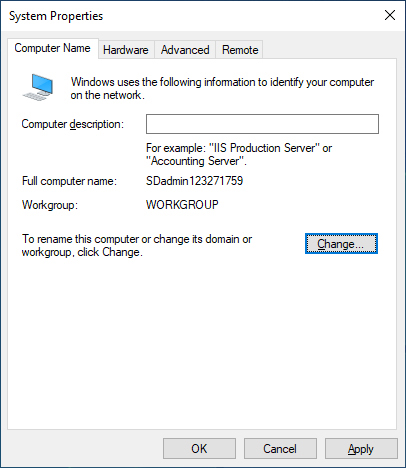
- compilare il campo Computer name con il nome scelto (ad esempio server) e cliccare sul pulsante More...;
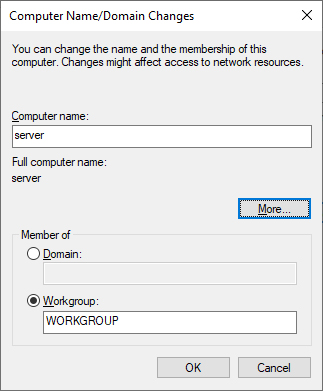
- nel campo Primary DNS suffix of this computer inserire il dominio (ad esempio test.com) e cliccare su OK;
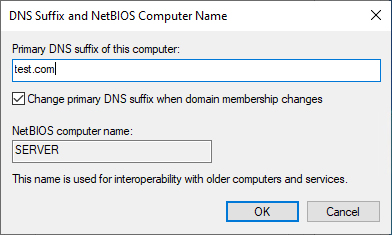
- apparirà un messaggio che comunica la necessità di riavviare il server, confermare con il pulsante OK;
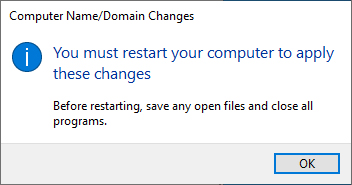
- chiudere tutte le schermate precedenti, si visualizzerà un messaggio con due opzioni di riavvio: immediata (Restart Now) o posticipata (Restart Later).
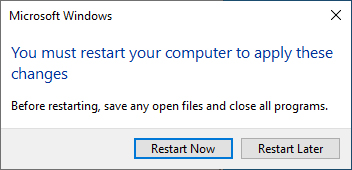
Configurazione del servizio SMTP
Per procedere è necessario aver
installato Internet Information Services (IIS) 6.0 Manager sul server Windows.
Il passo successivo riguarda la configurazione del servizio SMTP, procedere come indicato:
- accedere al server tramite RDP;
- dal pulsante Start selezionare Server Manager;
- cliccare sulla voce Tools presente nel menù in alto a destra, e selezionare Internet Information Services (IIS) 6.0 Manager;
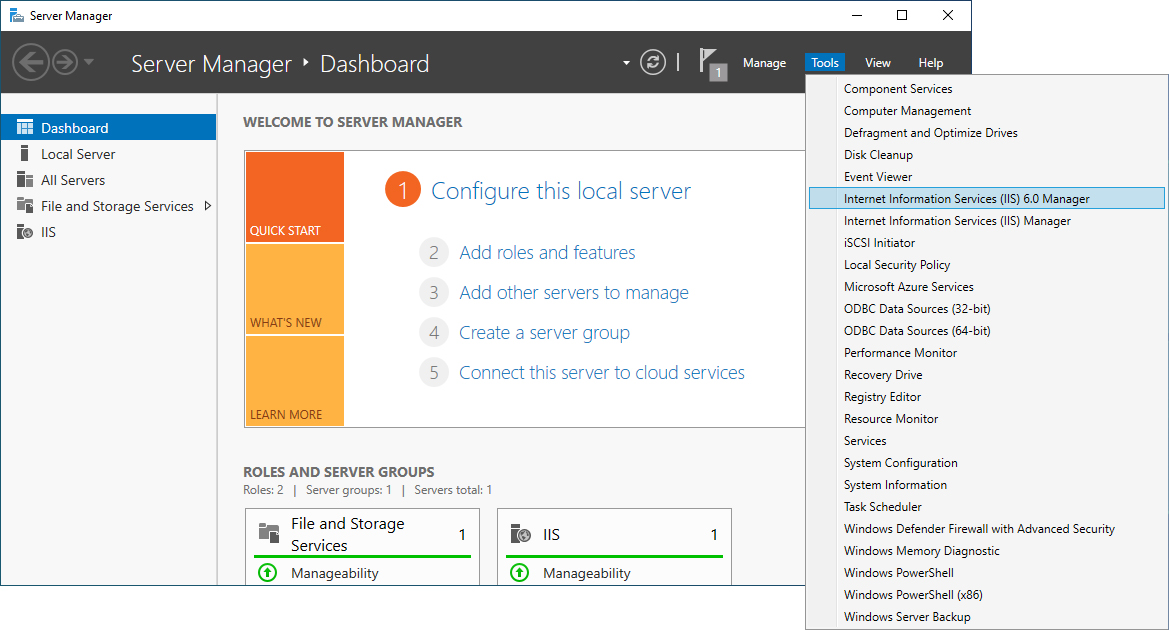
- nella alberatura di sinistra espandere il nome del server;
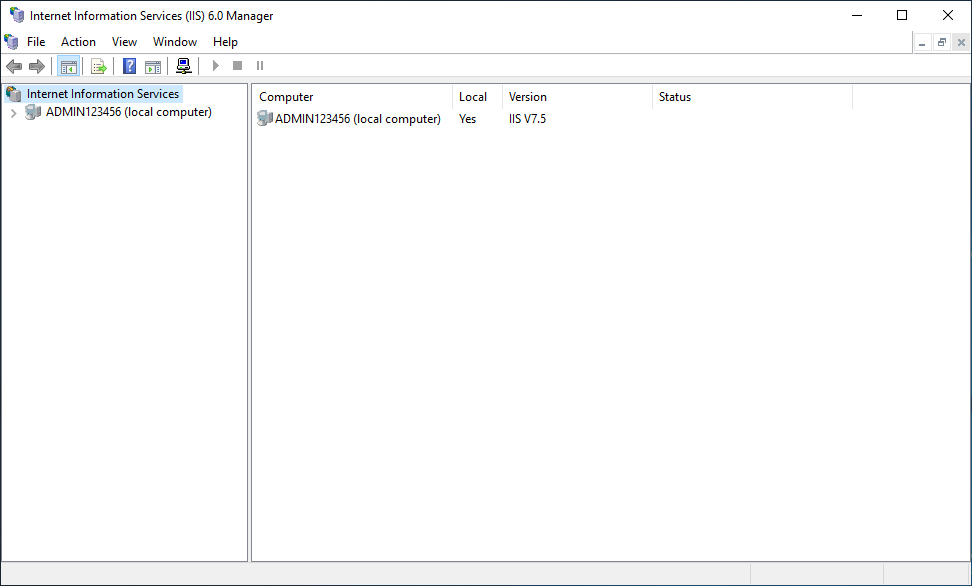
- cliccare con il tasto destro del mouse la voce [SMTP VIRTUAL SERVER #1] e cliccare su Properties;
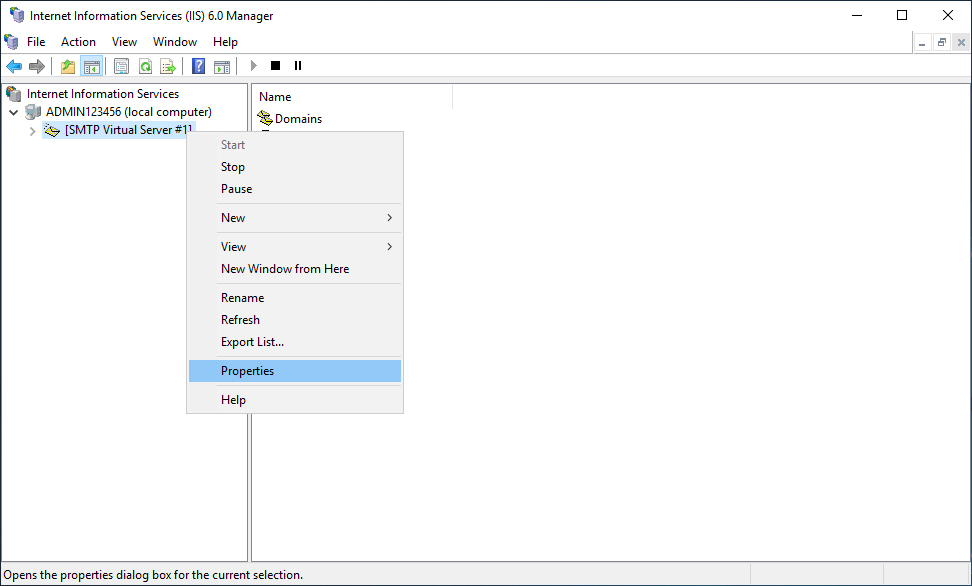
- si aprirà la finestra [SMTP VIRTUAL SERVER #1] Properties, a meno che non si desideri che il server SMTP utilizzi un indirizzo IP specifico, lasciare le impostazioni così come sono in modo che l'indirizzo IP sia impostato su (All Unassigned);
abilitare l'opzione Enable logging;
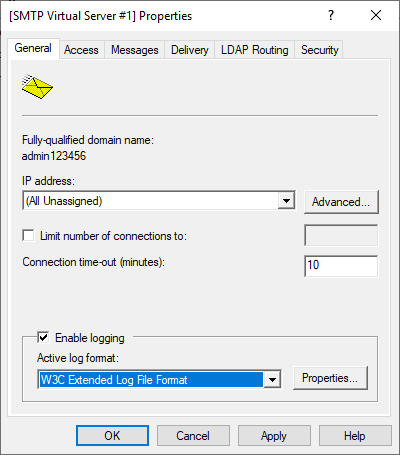
- cliccare quindi sul tab Access e poi sul pulsante Authentication...;
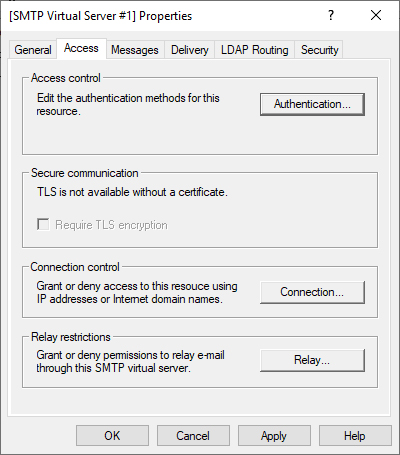
- nella pagina Authentication assicurarsi che l'opzione Anonymous access sia spuntata, quindi cliccare su OK;
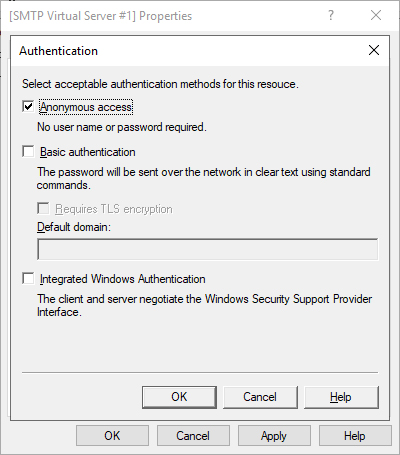
- tornati sulla sezione Access cliccare sul pulsante Connection..., nella selezionare la voce Only the list below e cliccare il pulsante Add...;

- sulla finestra Computer selezionare Single computer, inserire 127.0.01 e confermare con OK;
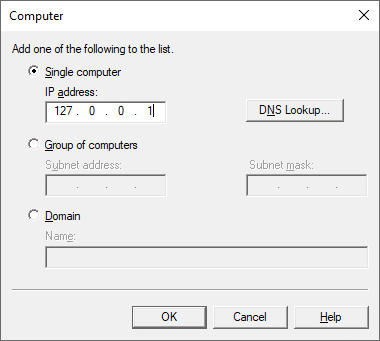
- l'indirizzo IP sarà così aggiunto, cliccare su OK;
L'impostazione Connection controlla che i computer possano connettersi al server SMTP e inviare posta elettronica, in questo modo, concedendo solo l'accesso al localhost 127.0.0.1, si limita al solo server la possibilità di accesso al server SMTP.
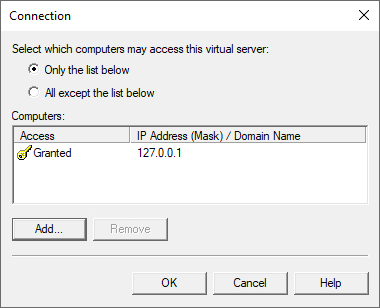
- tornati alla sezione Access cliccare il pulsante Relay;
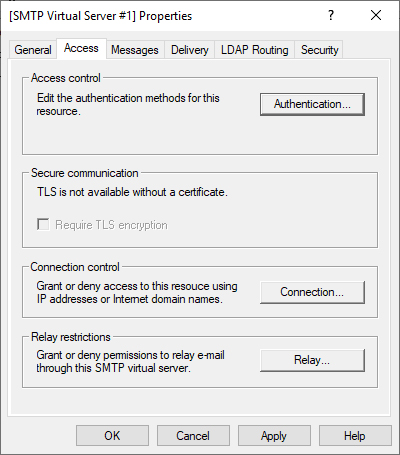
- si aprirà la finestra Relay Restrictions, aggiungere tramite il pulsante Add... l'indirizzo IP 127.0.0.1 e confermare tramite il pulsante OK;
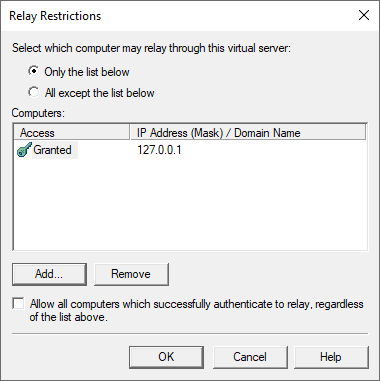
La sezione Relay determina quali computer possono inoltrare posta tramite il server SMTP. Consentire al solo indirizzo IP localhost 127.0.0.1 autorizzazioni di inoltro, significa che solo il server stesso può inoltrare la posta.
Viceversa, impedisce al server SMTP di essere un relay aperto e di essere utilizzato da altri computer su Internet per inviare email di spam, il che potrebbe portare all'inserimento del server SMTP nelle blacklist.
- tornati alla sezione principale scegliere il tab Messages, alla voce Send copy of Non-Delivery Report to è possibile inserire un indirizzo email sul quale verranno inviate le copie dei rapporti di mancato recapito, è inoltre possibile configurare la posizione della directory della posta scartata (l'impostazione di default dovrebbe essere sufficiente);
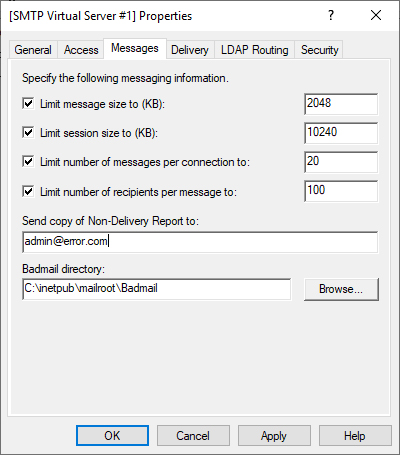
- cliccare sul tab Delivery e quindi su Outbound Security;
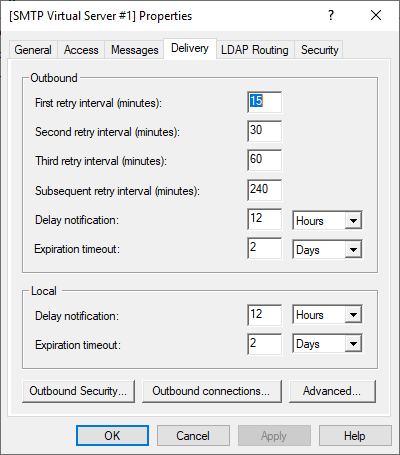
- assicurarsi che l'opzione Anonymous access sia spuntata, in questo modo l'impostazione di sicurezza per cui l'unico server che può connettersi ed inviare posta tramite il server SMTP è il localhost 127.0.0.1, è andata a buon fine;
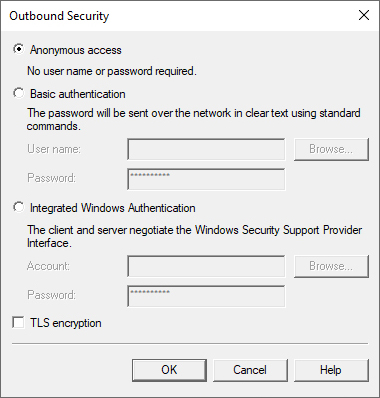
- cliccare su OK per tornare al tab Delivery e quindi cliccare su Outbound Connections, lasciare le impostazioni predefinite così come sono;
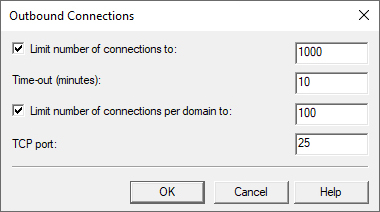
- cliccare su OK per tornare ancora al tab Delivery e quindi cliccare sul pulsante Advanced..., è necessario immettere il nome di dominio completo del server SMTP nel campo Fully-qualified domain name, si tratta quindi dell'hostname o del Record A che è stato creato nel proprio file di zona DNS, una volta inserito il nome di dominio si può cliccare sul pulsante Check DNS per controllare se il nome scelto è valido;
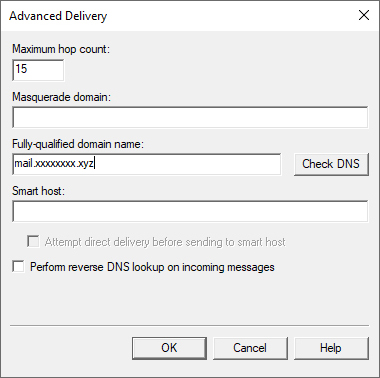
- se è valido si visualizza un messaggio di conferma;
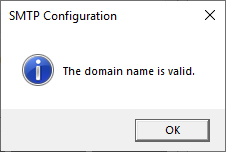
- cliccare su OK e ancora su OK per uscire da [SMTP Virtual Server #1] Properties.
L'ultimo passo della configurazione è impostare il servizio SMTP su
Automatic, in modo che si avvii automaticamente all'avvio del server.
Aprire la console
PowerShell ed eseguire il seguente comando per attivare questa impostazione.
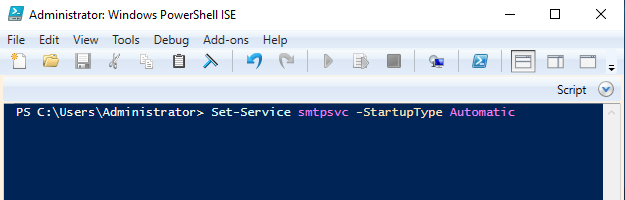
Eseguire il seguente comando per confermare che il servizio è effettivamente in esecuzione.
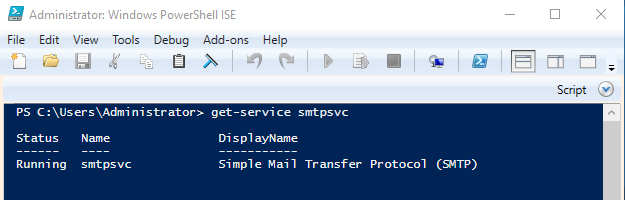
Se il servizio SMTP non è in esecuzione il comando restituisce lo stato
Stopped. In questo caso eseguire il seguente comando per avviarlo.