Dominio Aruba su server
Qualora si sia già acquistato un dominio Aruba e si desideri che il proprio sito sia visibile attraverso il server si deve procedere come indicato di seguito:
- Dopo l'acquisto del servizio è necessario configurare opportunamente la macchina per ospitare il sito e quindi il caricamento delle pagine e dell'eventuale database.
- Quindi dal Pannello di Gestione DNS (disponibile sia su Hosting che su Gestione DNS con o senza posta) Modificare i Record A del DNS (come ad esempio il classico www) per far puntare il sito all'indirizzo IP del server.
Sono necessarie almeno 24/48 ore affinché tutte le modifiche effettuate sui DNS si propaghino a tutti i DNS mondiali.
Di seguito i dettagli delle singole procedure:
Qualora si sia acquistato un dominio Aruba e si desideri che il proprio sito sia visibile attraverso il server, si deve procedere alla configurazione della macchina in modo tale che questa possa ospitare il sito e quindi il caricamento delle pagine e dell'eventuale database.
Per procedere alla configurazione del server attraverso il Pannello Plesk consultare le
guide filmate dedicate alla configurazione dello spazio web sul server.
Qui si possono trovare le procedure anche per tutte le impostazioni secondarie, dalla posta (nel caso si decida di tenerla sul server) ai terzi livelli, ai database, etc.
Qualora si sia acquistato un dominio Aruba e si desideri che il proprio sito sia visibile attraverso il server, si deve procedere alla configurazione della macchina in modo tale che questa possa ospitare il sito e quindi il caricamento delle pagine e dell'eventuale database.
Per configurare il proprio server senza l'utilizzo del Pannello Plesk è necessario procedere in maniera diversa a seconda della tipologia di server da configurare:
Per procedere alla configurazione del proprio Server Windows 2008 accedere al computer server Web come amministratore.
Quindi fare clic su Start, scegliere Impostazioni e quindi fare clic su Pannello di Controllo
Fare doppio clic su Administrative Tools (Strumenti di amministrazione) e ancora doppio clic su Internet Information Services (IIS) Manager (Gestione Servizi Internet), come da immagine esemplificativa di seguito:
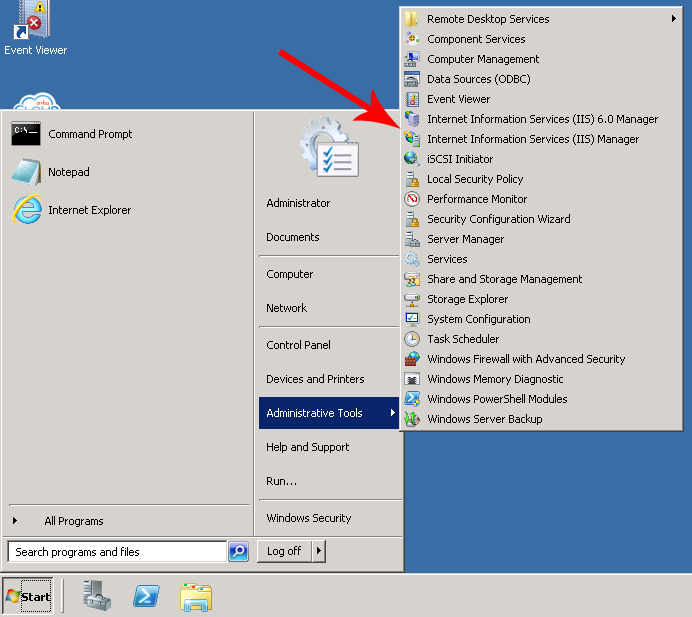
- Nella schermata che si apre posizionarsi sulla parola Sites (Siti) nella colonna di sinistra e cliccare sul tasto destro del mouse.
- Nel menù che si apre scegliere Add Web Site (Aggiungi sito Web):
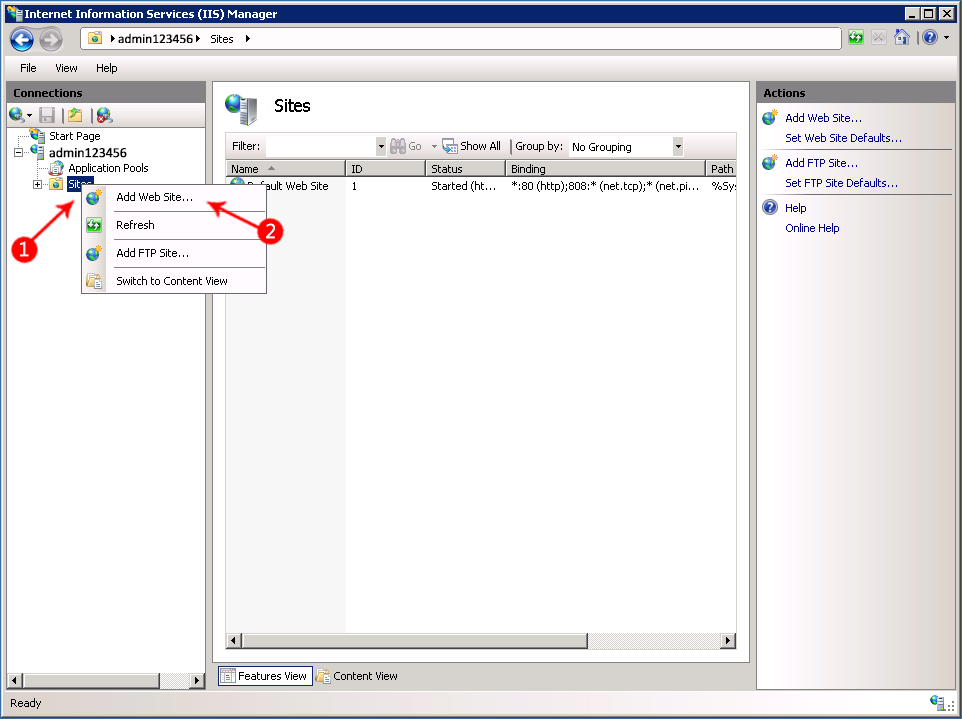
Nella finestra di dialogo che si apre, Add Web Site (Aggiungi sito Web), immettere un nome descrittivo per il sito Web nella casella Site Name (Nome sito), come da immagine esemplificativa sottostante che riporta come esempio la parola "example".
- Nella casella Physical path (Percorso fisico) digitare il percorso fisico della cartella del sito Web oppure fare clic sul pulsante sfoglia (...) per esplorare il file system e individuarla.
- Se il percorso fisico specificato nel passaggio precedente corrisponde a una condivisione remota, fare clic su Connect as (Connetti come) per specificare le credenziali con l'autorizzazione di accesso al percorso. Se non si usano specifiche credenziali cliccare comunque su Connect as (Connetti come) e selezionare l'opzione Utente applicazione (pass-through authentication) nella finestra di dialogo che si apre.
- Selezionare il protocollo per il sito Web nell'elenco Type (Tipo).
- Il valore predefinito nella casella IP address (Indirizzo IP) è All Unassigned (Tutti non assegnati). Se è necessario specificare un indirizzo IP statico per il sito Web immetterlo in questa casella.
- Digitare un numero di porta nella casella di testo Port (Porta).
- Facoltativamente digitare un nome di intestazione host per il sito Web nella casella Host name (Intestazione host).
- Se non è necessario apportare modifiche e si vuole che il sito Web sia immediatamente disponibile, selezionare la casella di controllo in basso Start Web site immediately (Avvia sito Web immediatamente).
Quindi fare clic su OK per salvare le impostazioni.
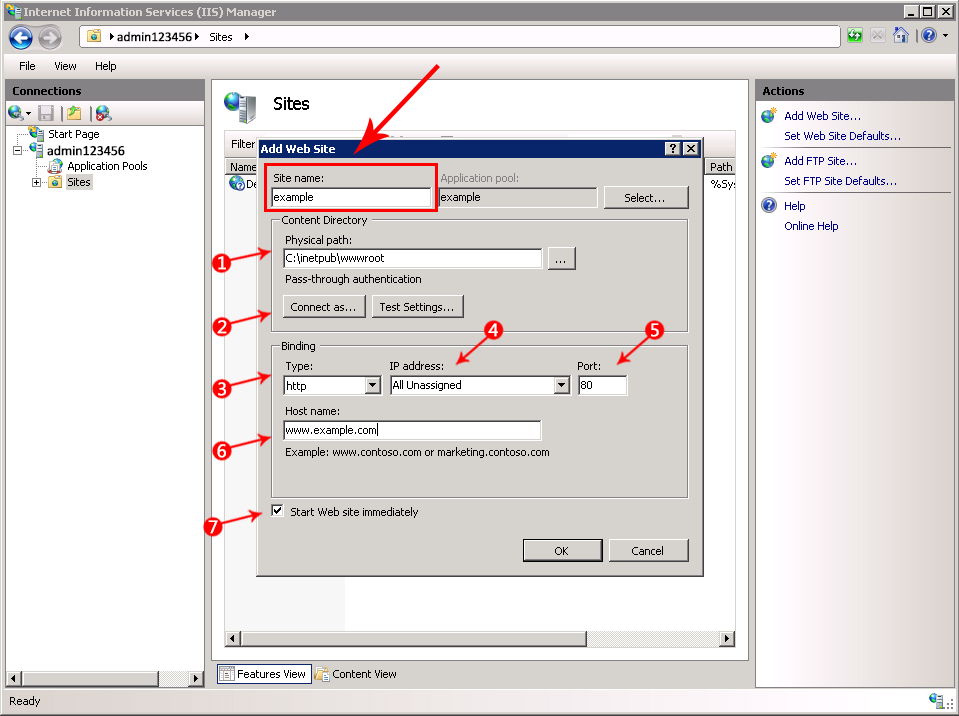
A questo punto alla voce Sites (Siti) appare il nome del nuovo sito configurato.
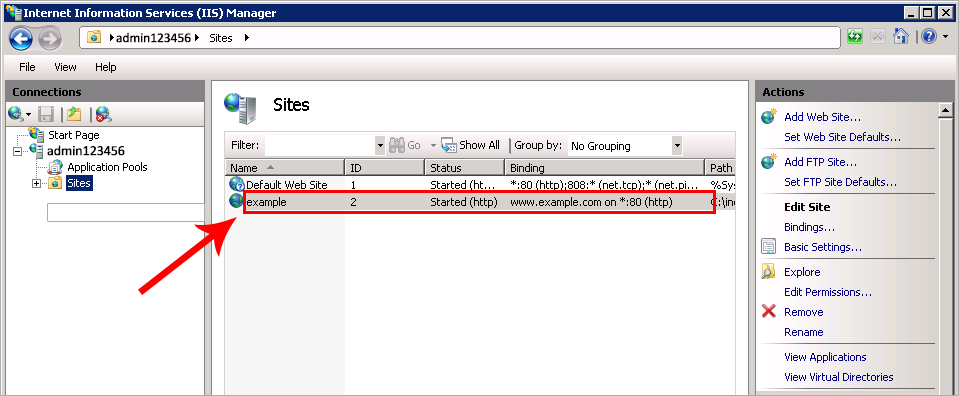
Se invece si desidera selezionare un pool di applicazioni diverso da quello elencato, posizionarsi su Application Pools (Pool di applicazioni) nella colonna di sinistra e cliccare sul tasto destro del mouse. Quindi fare clic su Select (Seleziona).
Nella finestra di dialogo Select Application Pools (Seleziona pool di applicazioni) selezionare un pool di applicazioni nell'elenco Pool di Applicazioni e fare clic su OK.
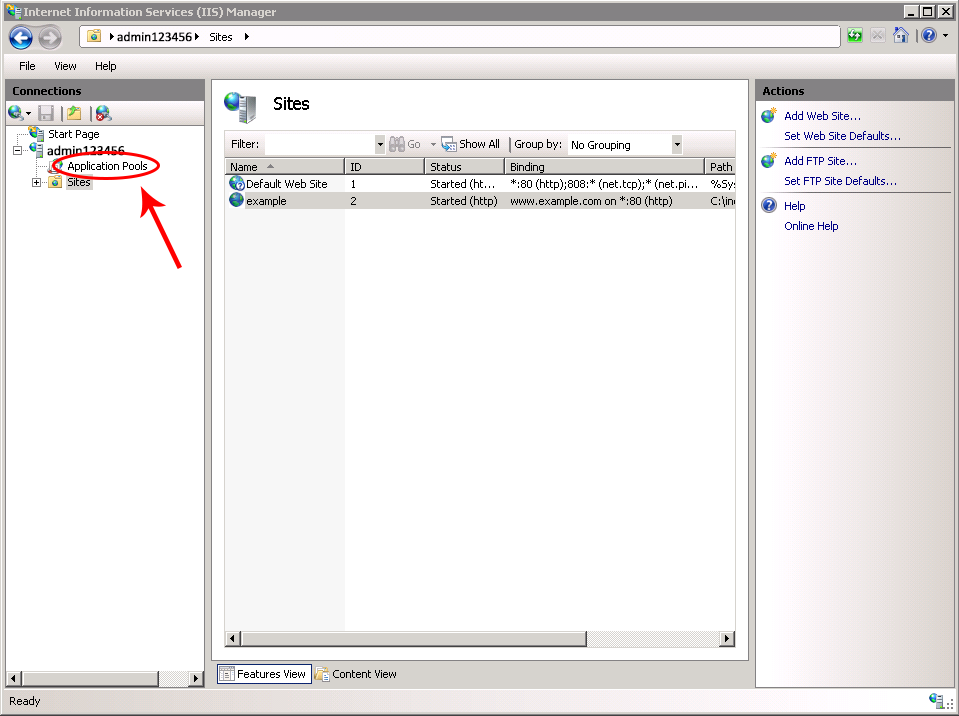
Per procedere alla configurazione del proprio Server Windows 2012 aprire Gestione IIS cliccando su Start, quindi sul riquadro Server Manager e infine su OK.
Nella schermata che si apre, Server Manager Dashboard, scegliere Internet Information Services (IIS) Manager (Gestione Servizi Internet) dal menù Tools (Strumenti) in alto a destra.
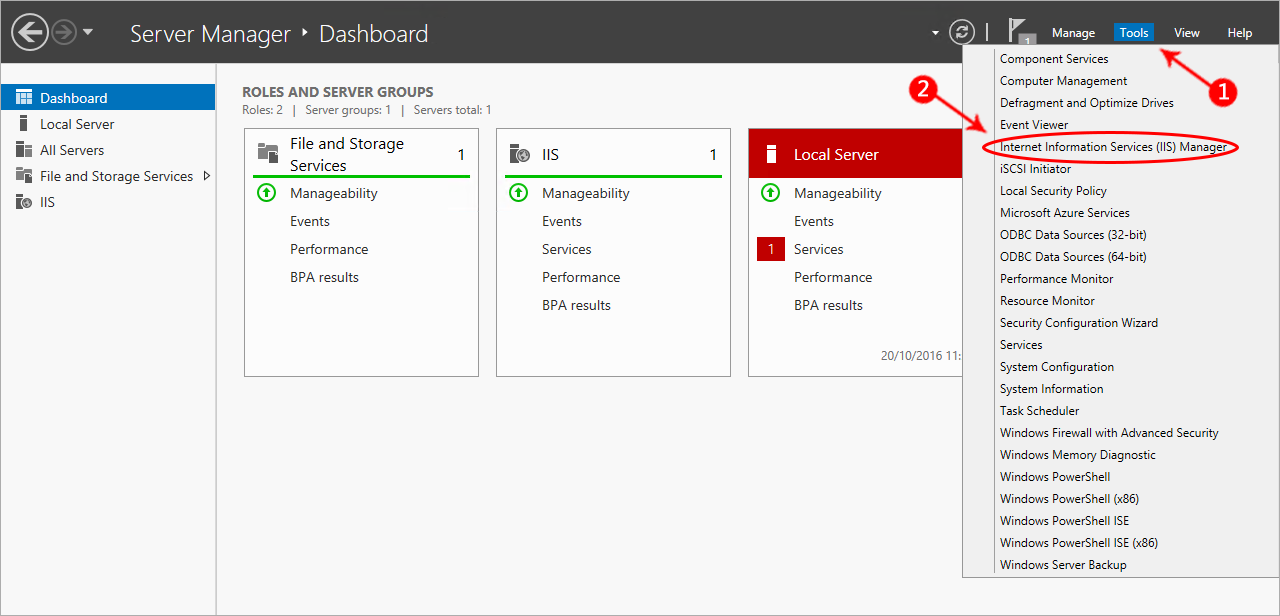
- Nella schermata che si apre posizionarsi sulla parola Sites (Siti) nella colonna di sinistra e cliccare sul tasto destro del mouse.
- Nel menù che si apre scegliere Add Web Site (Aggiungi sito Web):
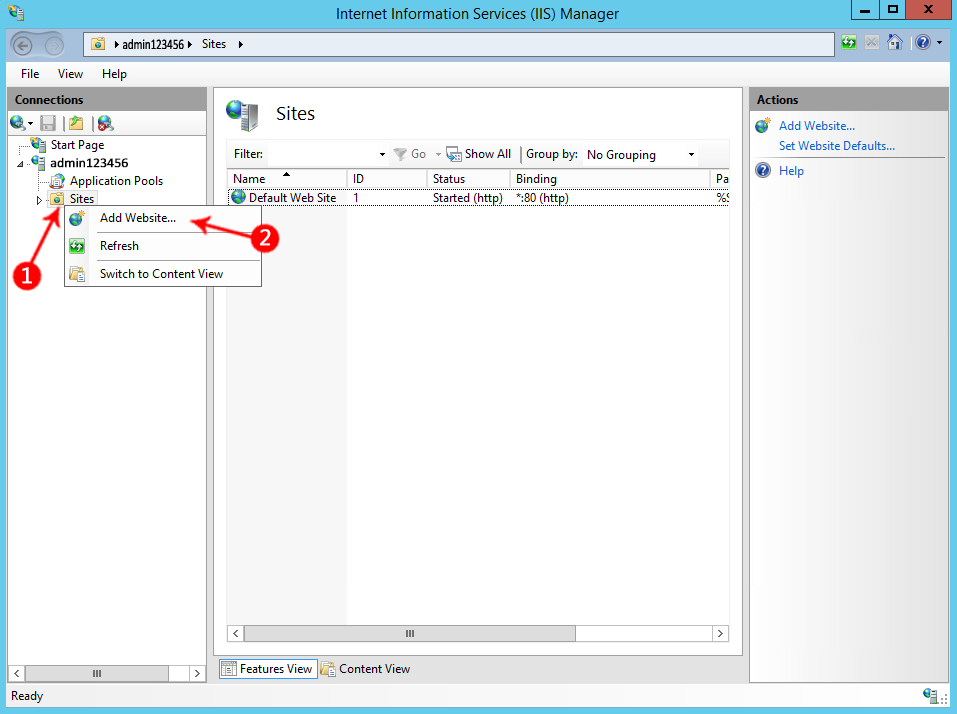
Nella finestra di dialogo che si apre, Add Web Site (Aggiungi sito Web), immettere un nome descrittivo per il sito Web nella casella Site Name (Nome sito), come da immagine esemplificativa sottostante che riporta come esempio la parola "example".
- Nella casella Physical path (Percorso fisico) digitare il percorso fisico della cartella del sito Web oppure fare clic sul pulsante sfoglia (...) per esplorare il file system e individuarla.
- Se il percorso fisico specificato nel passaggio precedente corrisponde a una condivisione remota, fare clic su Connect as (Connetti come) per specificare le credenziali con l'autorizzazione di accesso al percorso. Se non si usano specifiche credenziali cliccare comunque su Connect as (Connetti come) e selezionare l'opzione Utente applicazione (pass-through authentication) nella finestra di dialogo che si apre.
- Selezionare il protocollo per il sito Web nell'elenco Type (Tipo).
- Il valore predefinito nella casella IP address (Indirizzo IP) è All Unassigned (Tutti non assegnati). Se è necessario specificare un indirizzo IP statico per il sito Web immetterlo nella casella IP address (Indirizzo IP).
- Digitare un numero di porta nella casella di testo Port (Porta).
- Facoltativamente digitare un nome di intestazione host per il sito Web nella casella Host name (Intestazione host).
- Se non è necessario apportare modifiche e si vuole che il sito Web sia immediatamente disponibile, selezionare la casella di controllo in basso Start Website immediately (Avvia sito Web immediatamente).
Quindi fare clic su OK per salvare le impostazioni.
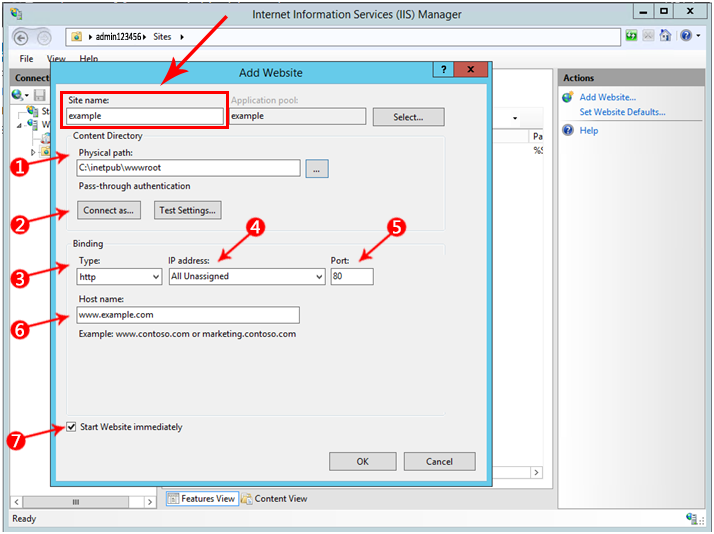
A questo punto alla voce Sites (Siti) appare il nome del nuovo sito configurato.
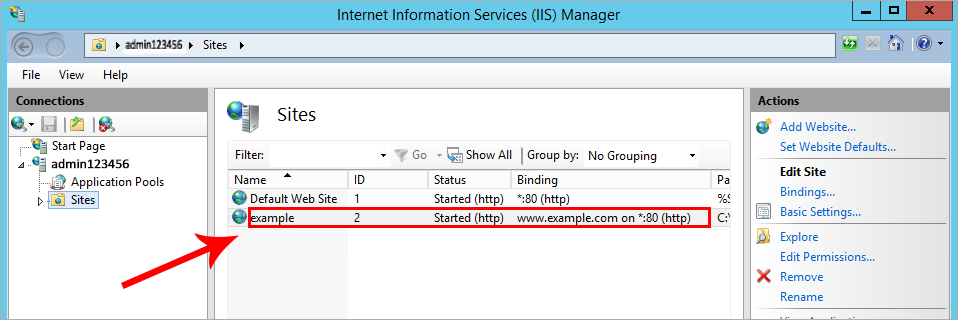
Se invece si desidera selezionare un pool di applicazioni diverso da quello elencato, posizionarsi su Application Pools (Pool di applicazioni) nella colonna di sinistra e cliccare sul tasto destro del mouse. Quindi fare clic su Select (Seleziona).
Nella finestra di dialogo Select application pools (Seleziona pool di applicazioni) selezionare un pool di applicazioni nell'elenco Pool di applicazioni e fare clic su OK.
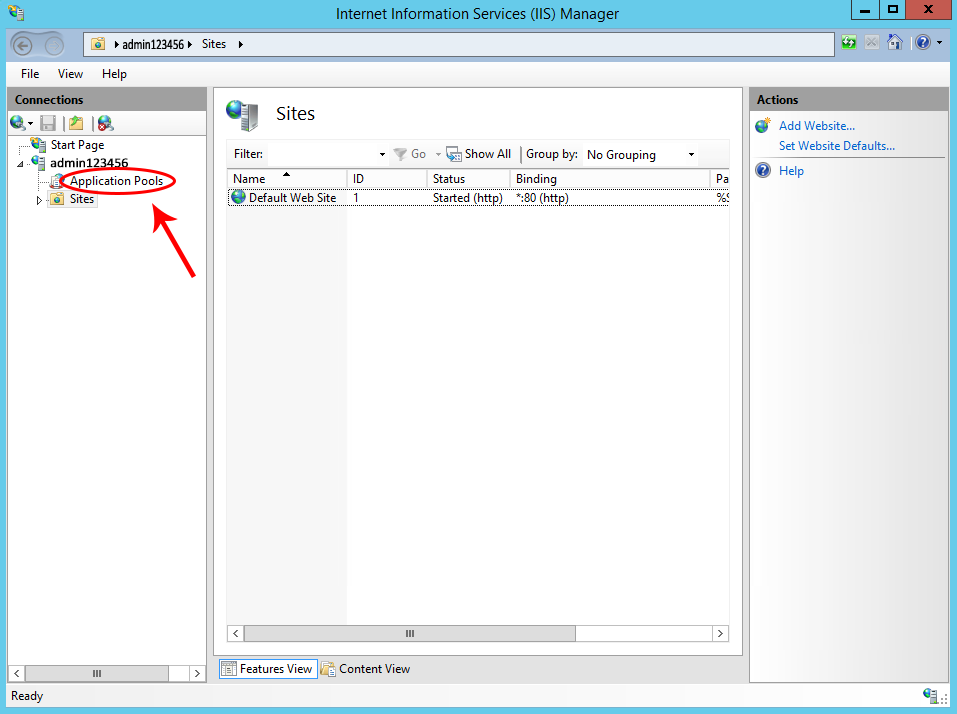
Su tutti i server con sistema operativo Linux/Ubuntu di Aruba è già installato il webserver Apache, con il quale si può procedere alla configurazione del server stesso in modo che possa ospitare il sito e quindi il caricamento delle pagine e dell'eventuale database.
Per procedere all'utilizzo di Apache si può consultare il seguente link:
https://www.html.it/pag/18666/configurare-il-web-server-apache/
Qualora si sia già acquistato un dominio Aruba e si desideri che il proprio sito sia visibile attraverso il server, è necessario procedere alla Modifica dei Record A dal Pannello Gestione DNS.
Quindi dal Pannello di Gestione DNS (disponibile sia su Hosting che su Gestione DNS con o senza posta) si può procedere alla Modifica dei Record A del DNS (come ad esempio il classico www) per far puntare il sito all'indirizzo IP del server.
Per la procedura completa consultare l'
articolo dedicato raggiungibile su Guide Hosting.
Per tutto quello che riguarda la gestione DNS consultare la
sezione dedicata nelle guide relative ai servizi Hosting e Domini.